Как переименовать одновременно несколько файлов в Windows?
Приветствую! Сегодня речь пойдет о способе, который позволит быстро и эффективно переименовать группу файлов в Windows.
Итак, рассмотрим пример:
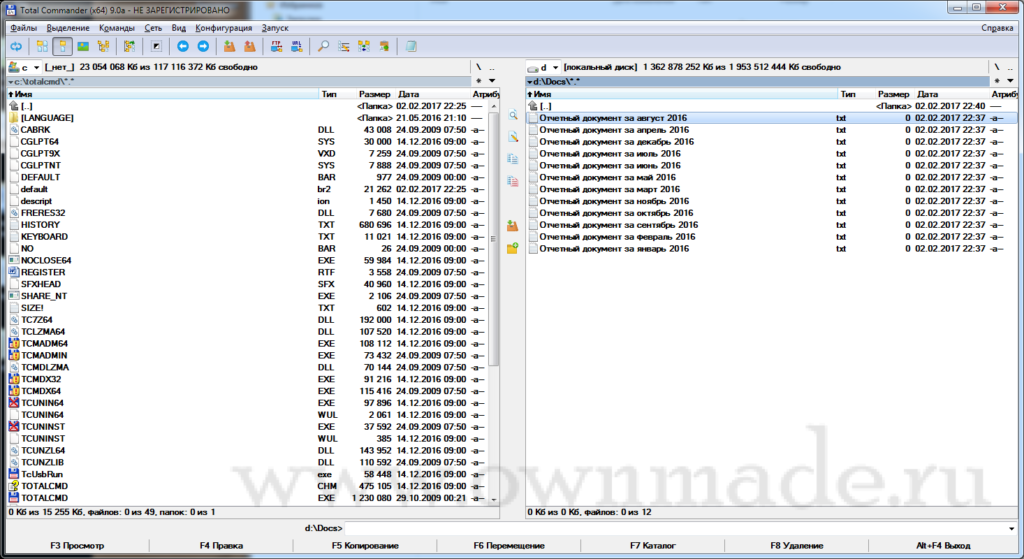
У нас есть несколько файлов, имена которых содержат текст, который мы хотели бы заменить. На примере выше отражены текстовые документы (типы файлов могут быть абсолютно любые), в названии которых присутствует месяц – “2016”. Задача – быстро переименовать все файлы, чтобы в конце имени каждого из них был не 2016 год, а 2017. Задача не тривиальная, правда? Можно конечно 12 раз щёлкать по файлам и переименовывать каждый из них…а можно это сделать грамотно и быстро в 2 простых шага.
Для того чтобы осуществить групповое переименование, нам понадобится программа – файловый менеджер – Total Commander (далее – Программа). Вполне возможно что она у вас уже установлена, так как она является наиболее популярным файловым менеджером для Windows. Если нет, значит скачиваем её с официального сайта http://wincmd.ru/plugring/totalcmd.html. Программа условно-бесплатная, поэтому никаких “танцев с бубнами” делать не придется. Разница не зарегистрированной версии от купленной отличается лишь отсутствием в зарегистрированной версии всплывающего окошка, в котором необходимо нажать на определенную цифру от 1 до 3. Функционал программы при этом абсолютно полноценный. На рисунке выше (собственно как и дальше в статье) отображен пример того как она выглядит.
1 Открываем Программу, выбираем папку, содержащую файлы, которые необходимо переименовать и выделяем их:
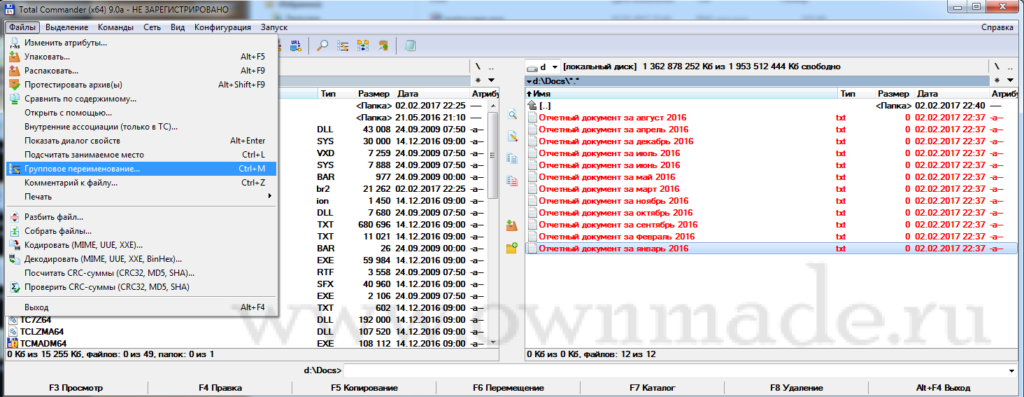
Выделить все файлы можно зажав правую кнопку мышки и “протянув” вниз, либо в активном окне (на рисунке выше – в правой части окна) нажать на * (звездочку)
После этого выбрать в меню “Файлы” – “Групповое переименование…“, либо (после выделения файлов) нажать сочетание клавиш CTRL+M.
2 Не пугайтесь открывшегося окна, нас интересует его правая часть, выделенная на картинке красным цветом, где указано: “что найти” и “на что заменить”:
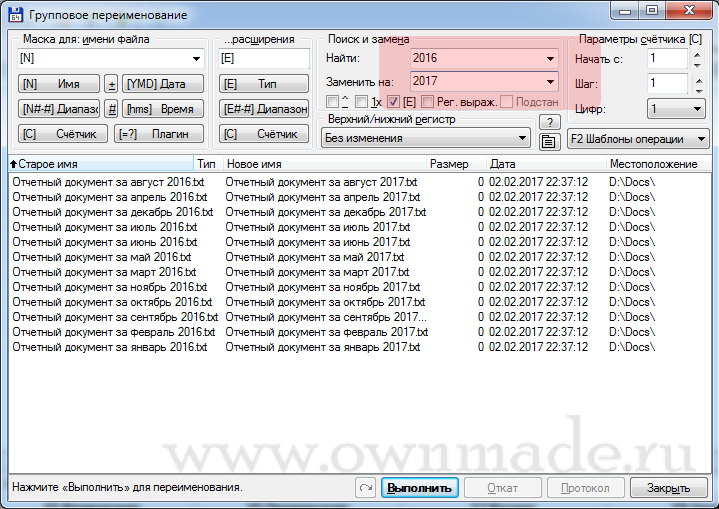
В левой части окна отражается “старое имя” (или текущее имя) файлов, посередине – новое имя файлов. Весь процесс изменений названий файлов происходит в режиме реального времени: вы можете видеть все ваши действия прямо в окне программы. Не бойтесь, до нажатия кнопки “Выполнить” файлы не будут переименованы.
Так как наша задача изменить в названии файлов “2016” год на “2017” год, значит так и указываем: “Найти” – 2016, “Заменить на” – 2017.
Если внешний вид файлов нас устраивает, нажимаем кнопку “Выполнить”. После этого все файлы будут переименованы.
В случае, если вы нажали на “Выполнить”, но потом передумали, или заметили, что исправления внесли не такие какие хотели – всегда можно вернуть прежние названия файлов кнопкой “Откат”:

Вот таким простым способом можно переименовывать любое количество файлов одновременно!
Где еще могут пригодиться эти знания?
Если вы любите слушать музыку, то наверняка скачивали (с конечно же купленных официально CD) музыку. Одно дело если это одна песня, а если целые альбомы или несколько альбомов?
Порой названия файлов содержат бесполезную навязанную нам рекламу или другую лишнюю информацию, вроде:
UltraRip===- – – Linkin Park – – -===-In the End=== – – -Bestsong.mp3
И таких файлов может быть сотня…
Благодаря инструкции – можно легко удалить все лишние символы из названий всех файлов сразу, чтобы название композиции выглядело так как хотелось бы:
Linkin Park-In the End.mp3
Как это работает можно посмотреть в видео-инструкции:

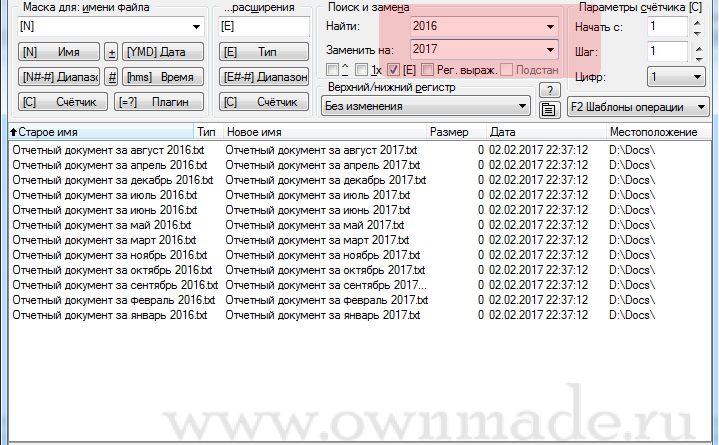
Добавить комментарий