Как сделать резервную копию компьютера?
Уважаемые читатели! Сегодня мы узнаем как сделать резервную копию компьютера.
Многим приходит в голову создание резервных копий только тогда, когда компьютер начинает сбоить или есть появилась вероятность того, что данные могут быть утеряны.
Вы только представьте на секунду ситуацию, что вы в миг лишились всех фотографий, собранных за несколько лет у вас на компьютере. Я уже не говорю о целой куче программ и документов, созданных вами.
Для того чтобы этого всего избежать нужно делать всего одну вещь – делать резервное копирование данных. Причем потратить на это нужно время всего 1 раз – настроить программу, после этого все будет делаться автоматически.
Создавать резервные копии данных будем с помощью известной программы Acronis True Image (версии 2016 года). Итак, после установки и запуска программы нам будет предложено настроить её (это необходимо сделать 1 раз):
1 Выбор источника резервного копирования (из каких данных будем делать резервную копию)
Источником данных может быть как весь компьютер, так и отдельные диски / папки.
2 Место назначения (выбор хранилища)
Место назначения очень важный пункт настройки программы. Сам Acronis предлагаем нам облачное хранилище Acronis Cloud (платно), внешний диск (USB) или указать путь самим.
Самое простое – это вставить в USB компьютера внешний жесткий диск и выбрать в меню программы “Внешний диск”. Давайте рассмотрим что можно указать вручную:
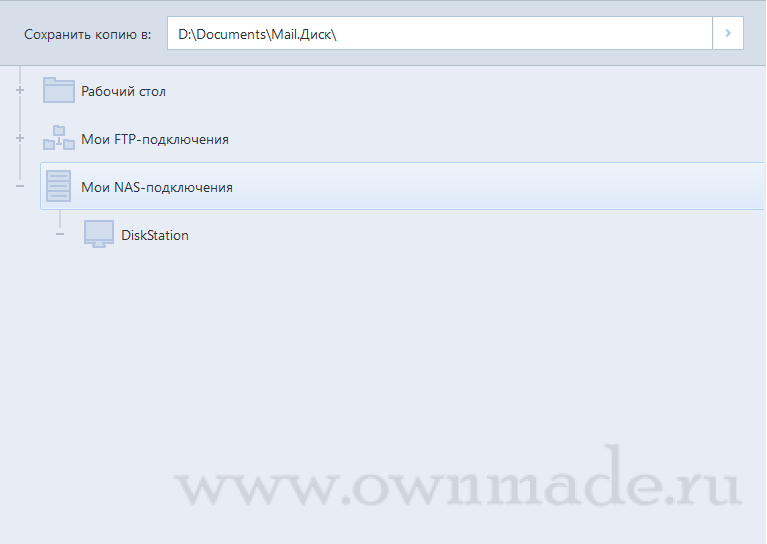 В качестве места куда сохранять резервную копию можно указать путь к папке, которая является папкой облачного хранилища. После создания образа (резервной копии), он (образ) автоматически загрузится в облако (на картинке – в облако от Mail.ru). Аналогично можно использовать Яндекс.Диск, DropBox или любой другой сервис.
В качестве места куда сохранять резервную копию можно указать путь к папке, которая является папкой облачного хранилища. После создания образа (резервной копии), он (образ) автоматически загрузится в облако (на картинке – в облако от Mail.ru). Аналогично можно использовать Яндекс.Диск, DropBox или любой другой сервис.
Использование облачного хранилища удобно тем, что ваша резервная копия не привязана к вашему физическому местоположению (квартире / офису).
Так как у меня есть NAS-сервер, я буду настраивать резервное копирование (в продолжение темы о том зачем нужен NAS-сервер) на него, и следовательно, путь для резервного копирования будет выглядеть следующим образом: \DISKSTATION\Backup_PC\
3 Настройка параметров
Ниже в окне программы необходимо зайти в “Параметры”, и указать расписание (когда будет проводиться резервное копирование) и схему:
В схемах на самом деле можно ничего не менять, но зайти бы я вам советовал, чтобы понимать как конкретно будет проходить резервное копирование. Выбрать можно между полной схемой копирования и инкрементной (т.е. будет осуществляться резервное копирование только изменений по сравнению с предыдущим. И через 5 инкрементных копирований будет осуществляться полное копирование). Я выбрал полную схему резервного копирования каждую неделю и при этом хранить не более 3 последних версий:
Нужно учитывать, то будет создано 3 (!) резервных копии, т.е. если суммарно объем резервных данных составляет примерно 1 ТБ, то необходимо обеспечить как минимум 3 ТБ свободного места.
Если у вас нет возможности выделить такое количество места под резервное копирование, можно изменить 3 на 2 или 1, либо изменить схему на инкрементную, что позволит существенно сократить использование свободного места под резервное копирование.
Остальные параметры можно оставить без изменения. После окончания можно либо сохранить настройки, либо начать создание резервной копии.
Желаю удачи!


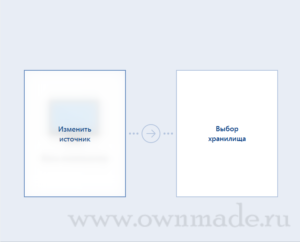
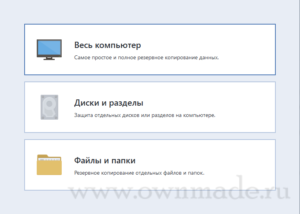
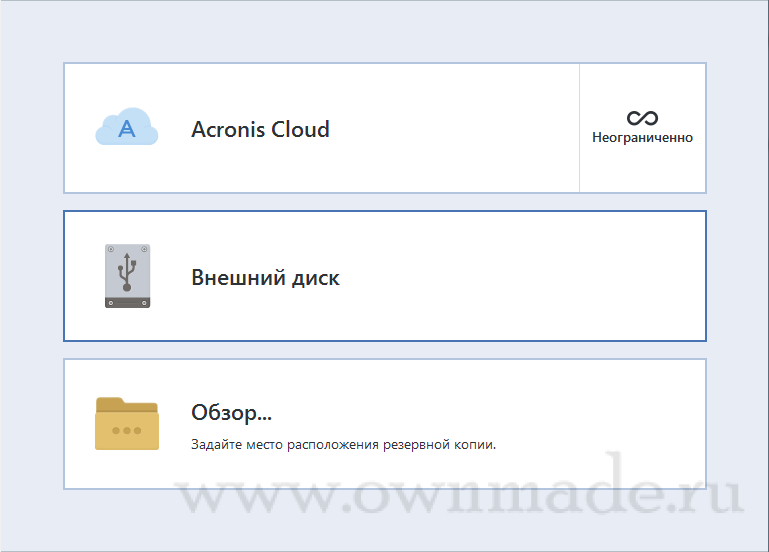
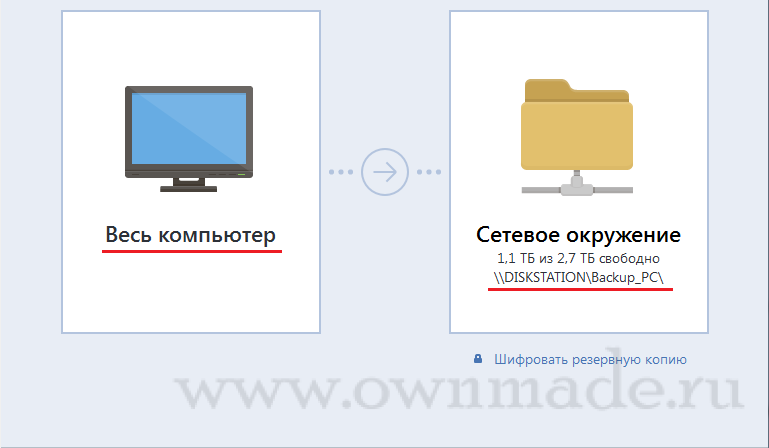
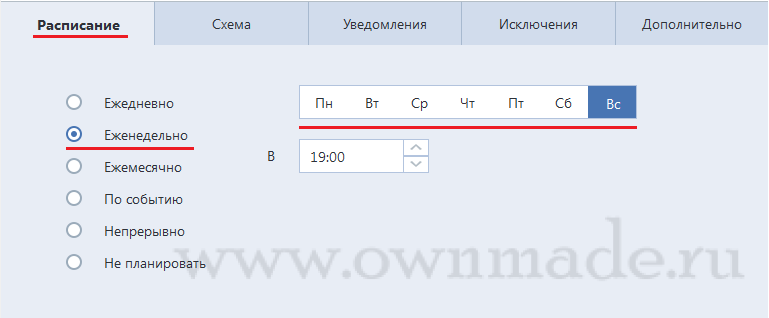
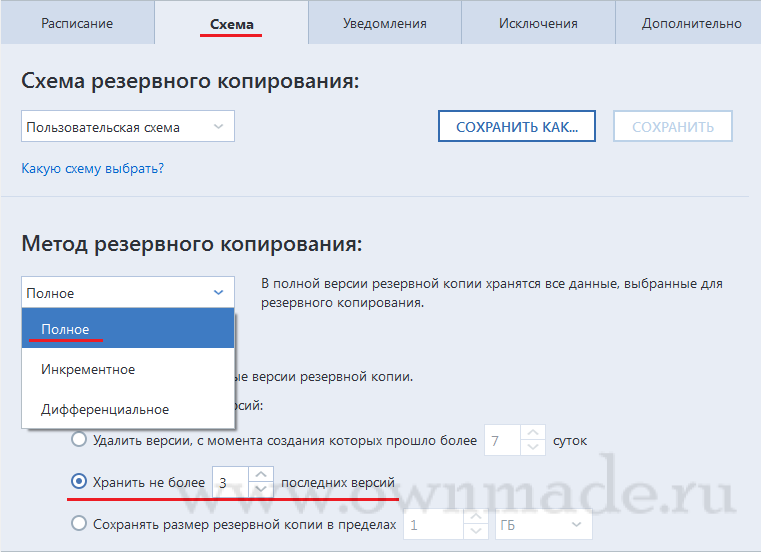
Добавить комментарий